Pre-Loaded Chrome Extension
The LambdaTest Pre-loaded Chrome Extension lets you add your favourite Chrome extensions before initiating the test session, thereby allowing you to access the same Chrome extension within the test session. This eliminates the need to log in and add Chrome extensions inside VMs repeatedly.
This quick guide will explain how to add your favourite Chrome extension using the Pre-loaded Extension.
Important: The Preloaded Extension is only accessible on Chrome browsers.
Adding the Chrome Extension
Login to your LambdaTest account.
Once you are in the user Dashboard, select Real Time Testing from the sidebar menu.
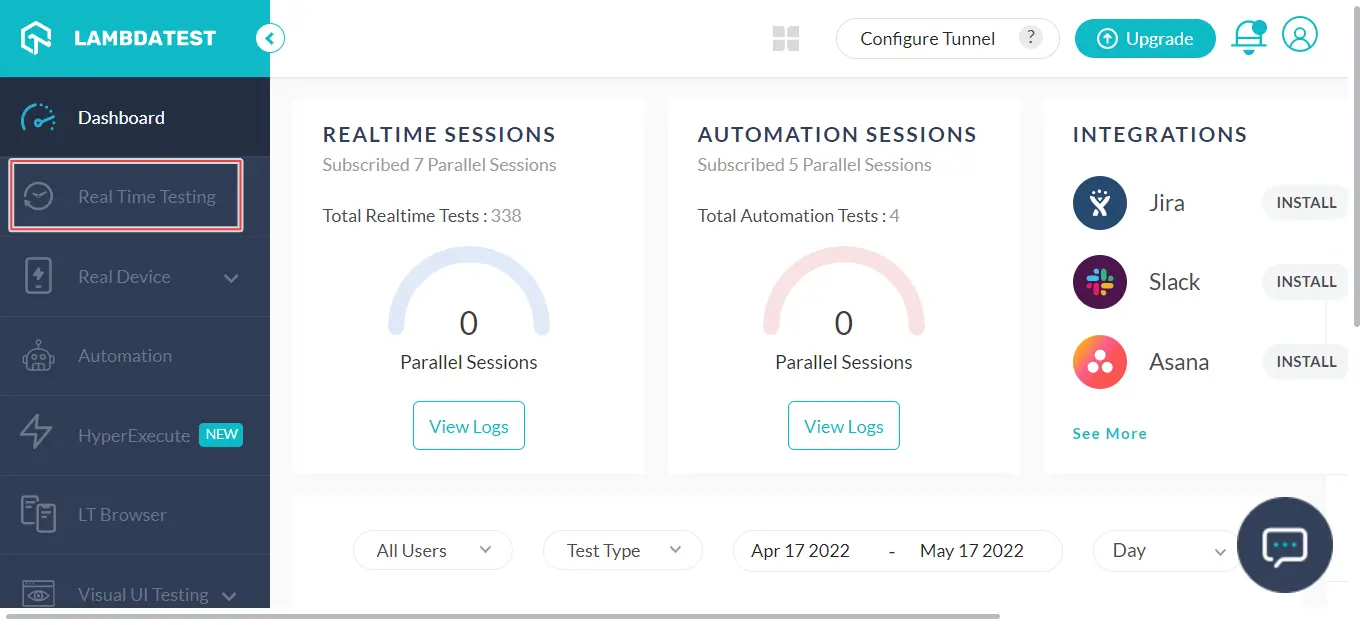
- From the Browser Testing tab, enter the test URL, choose testing type - Desktop/Mobile, select Chrome browser, its VERSION, OS, and, RESOLUTION.
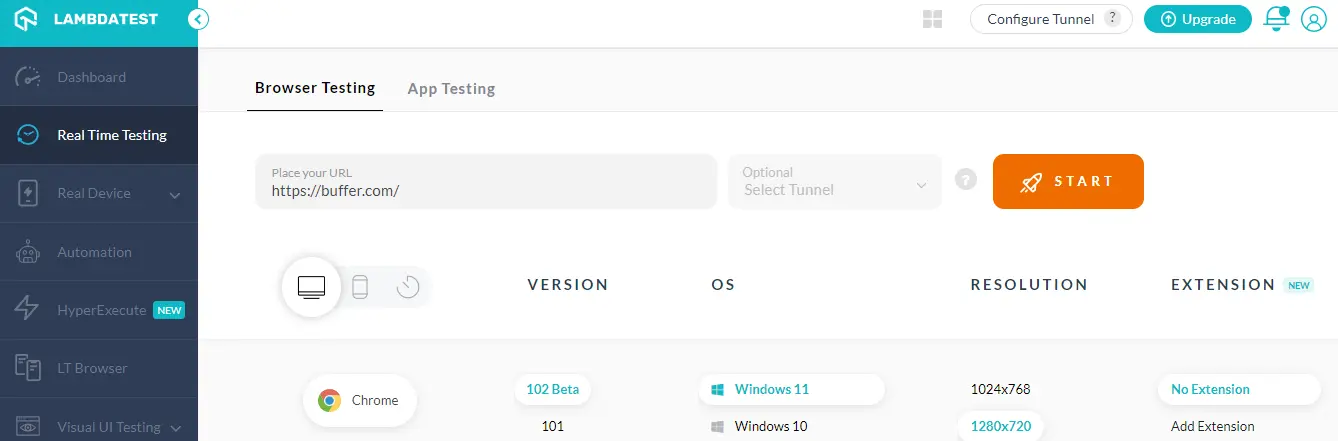
- From the EXTENSION category, click Add Extension.
- A pop-up box will appear asking you to add Chrome extensions. In the provided field, enter the link to the Chrome extension you'd like to add.
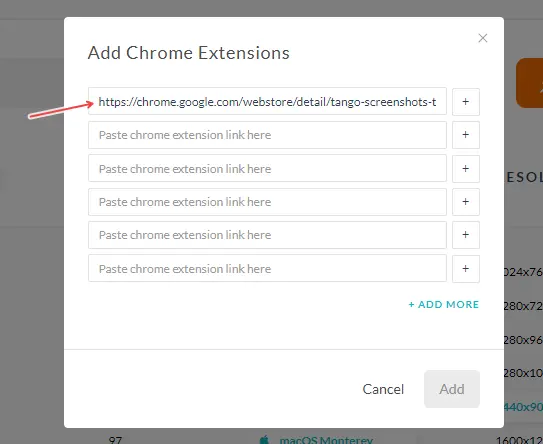
- Select the + icon and then click Add.
Note: Add multiple extensions to the provided fields if you have more than one. Additionally, you can add more fields from Chrome extensions by clicking on + ADD MORE.
In the EXTENSION category, you'll find the selected Chrome extension.
- Now click on the extension that you just added and press START.
It will launch a test session where you can see the extension's sign up page. Sign up for the extension and you are good to go!
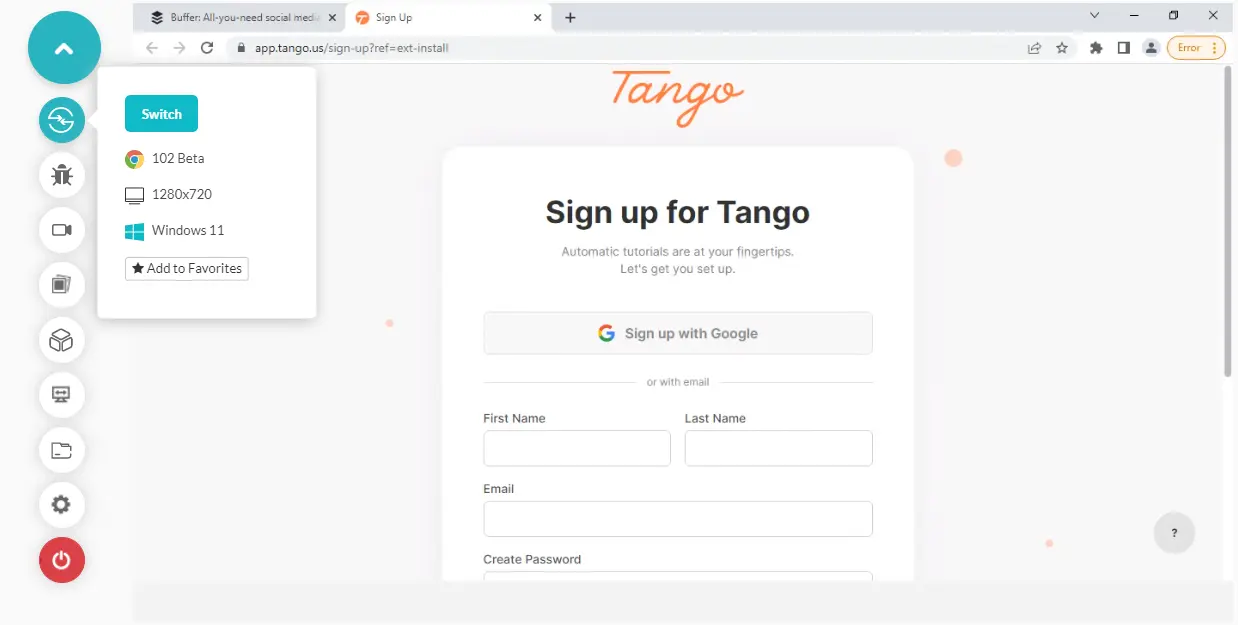
Removing The Chrome Extension
- Navigate to Real Time Testing console. From the EXTENSION category, select the extension you want to remove and click on 'x' that says Remove.
- A confirmation dialog box will appear. Click Delete.
Launching The Tests Without Extensions
If you wish to run the live-interactive tests without a Chrome extension, then follow these steps:
Repeat the steps 1 to 3 mentioned in Adding the Chrome Extension.
From the EXTENSION category, click No Extension.
- Now click START.
Advanced Features Of Pre-Loaded Chrome Extension
Alternatively, you can install/re-install, delete or add more Chrome extensions. To do so, click on the Chrome Extensions icon from the left in-built tools.
- To uninstall or re-install the Chrome extension, click the Pin icon
- To remove the extension from the Chrome, click on the Kebab menu and then select Remove from Chrome.
- To add more extensions, click + Add More Extensions.
If you have any questions or need further information about Pre-Loaded Chrome Extension, please feel free to reach us at our 24*7 Chat Support or email us at support@lambdatest.com.