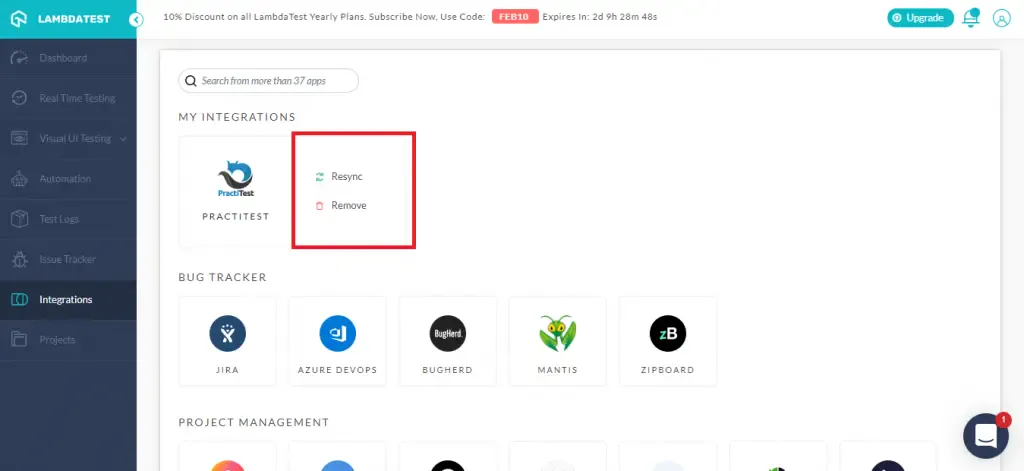PractiTest Integration
PractiTest is a QA and test management solution to provide users with better control of their testing and development process. Enabling organizations to guarantee visibility and communication with relevant stakeholders. It also helps project development teams to streamline and manage their testing processes while providing management with a clear and simple view of their project status at all times.
LambdaTest's integration with PractiTest will further help to log bugs to your projects on PractiTest. You can easily find and report any cross browser compatibility issues to your team instantly.
How To Integrate PractiTest With Your LambdaTest Account?
Step 1: Login to your LambdaTest account. Make sure you have admin or User level Access. From the left navigation bar select 'Integration'. Here you can find all the 3rd party tools you can integrate with the LambdaTest account. Under the Project Management category select 'PractiTest'.
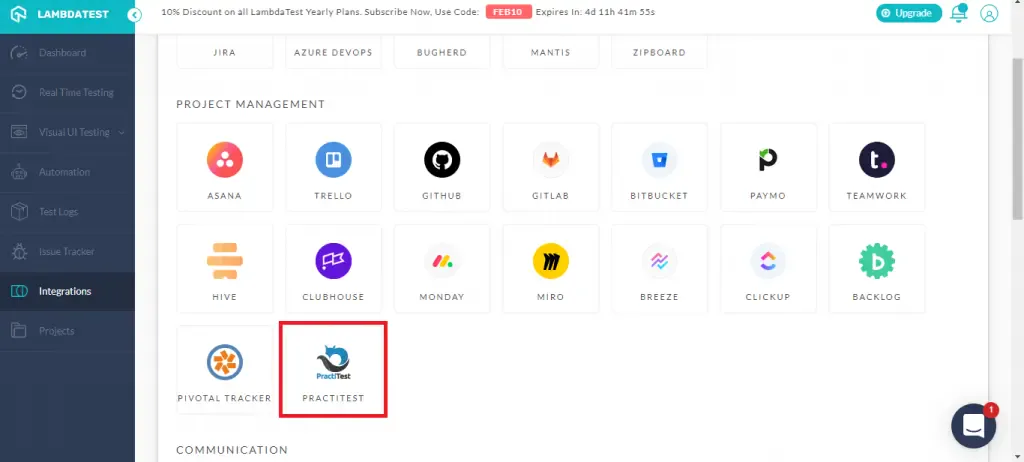
Step 2: In the next screen, you will be asked to enter your PractiTest API token and your email address.
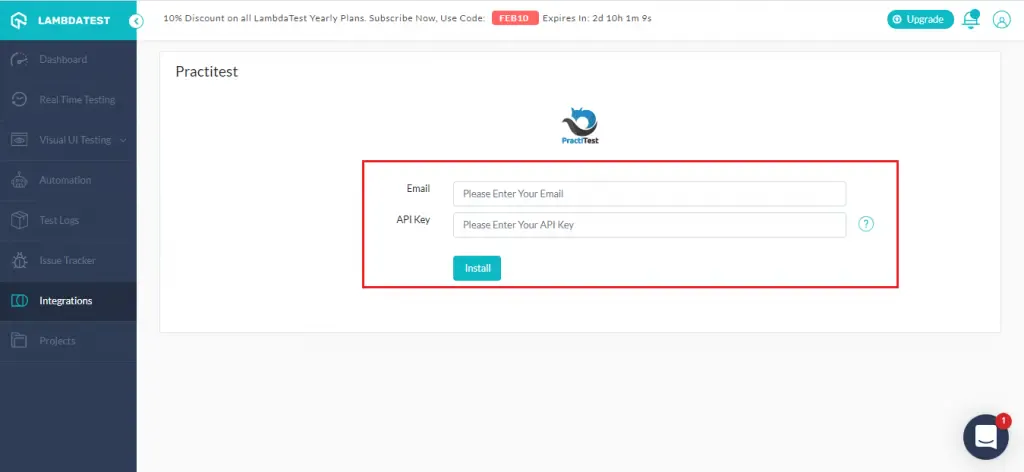
Step 3: To get access to your API Token, you need to login to your PractiTest account first. Log in click on settings, and in settings click on account settings.
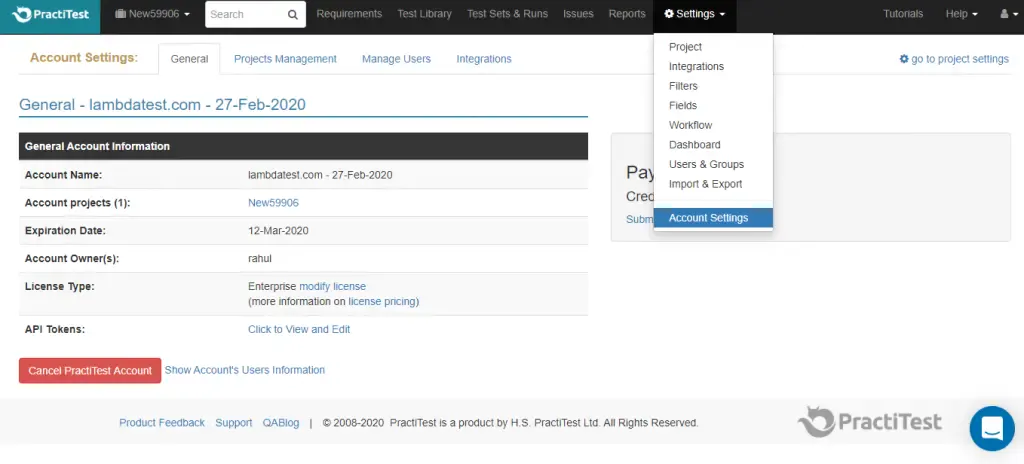
Step 4: In your general account information, in the API token section, you can see an option to view and edit.
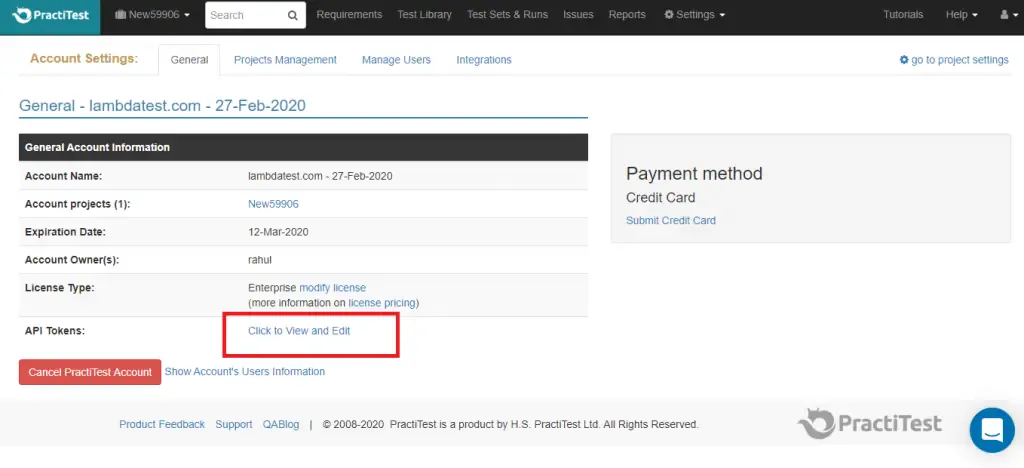
Step 5: A new window will pop up with the name API Tokens, here you can create new API token key by entering a name for the key and click on add new. You can now see the API key.
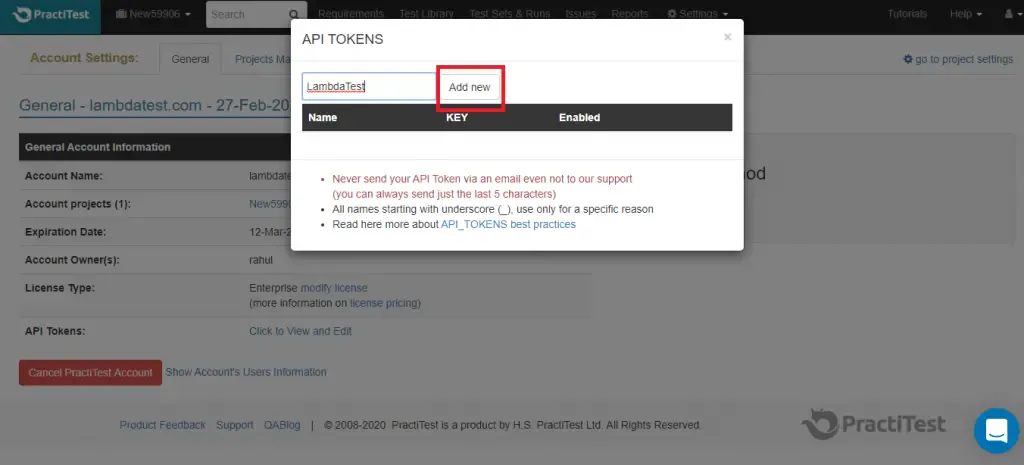
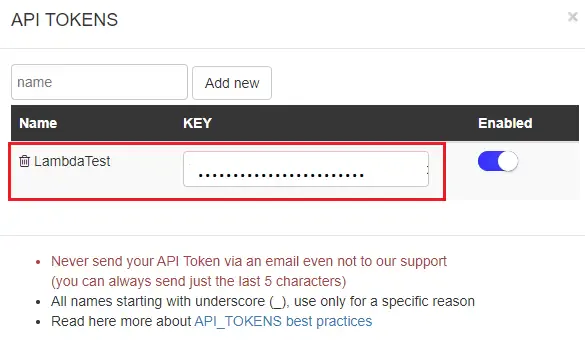
Step 6: Use the API key and your email address to authenticate on your LambdaTest account as mentioned in Step 2

Step 7:Once you click on the install button, your PractiTest Account will be successfully integrated into your LambdaTest account.
Log Your First Bug From LambdaTest Integration With PractiTest
Step 1: Choose any test type from the left navigation menu. For our reference, let's choose the "Real-Time" Test"
Step 2: Enter your URL in the "Place your URL" dialog box. Choose any browser and OS Configuration and click on 'Start'.
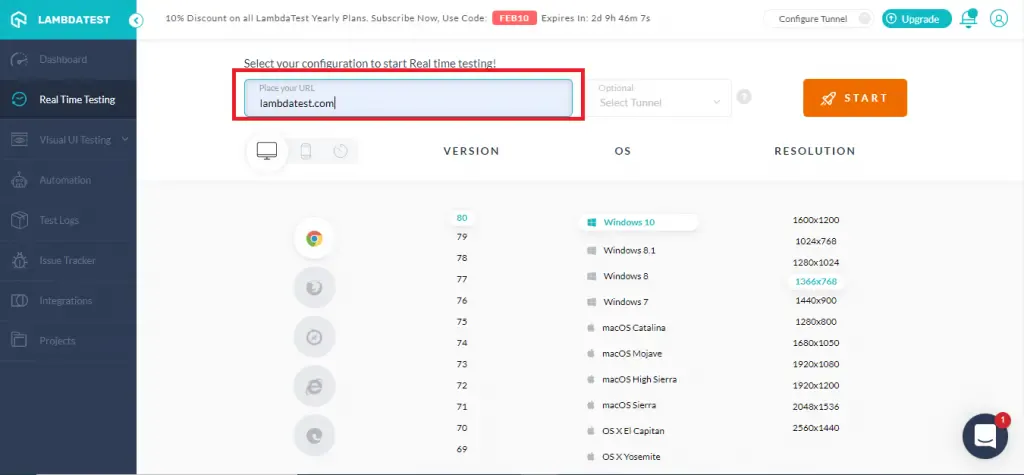
Step 3: After this, a Virtual Machine with the specified configuration will be created. You can perform manual tests on your Web-Application in the live environment. In case of any bug identification, click on the 'Mark as Bug' icon on the left panel to capture the screenshot.
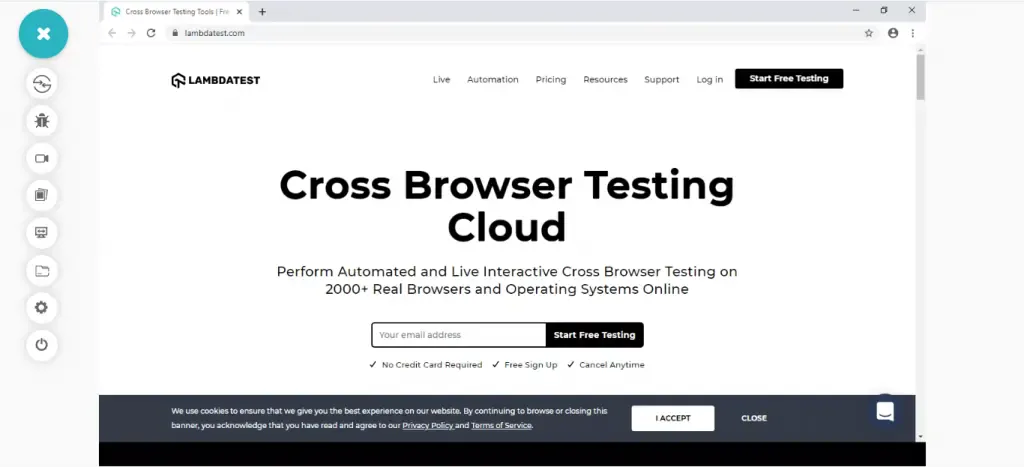
Step 4: After capturing the screenshot, you can mark the issues identified on the page with the help of the in-built image editor. After highlighting the bug, click on the "Mark as Bug" button.

Step 5: A PractiTest tracker form would pop up to log the issue, you can fill the fields as per the case and click on 'create issue'.
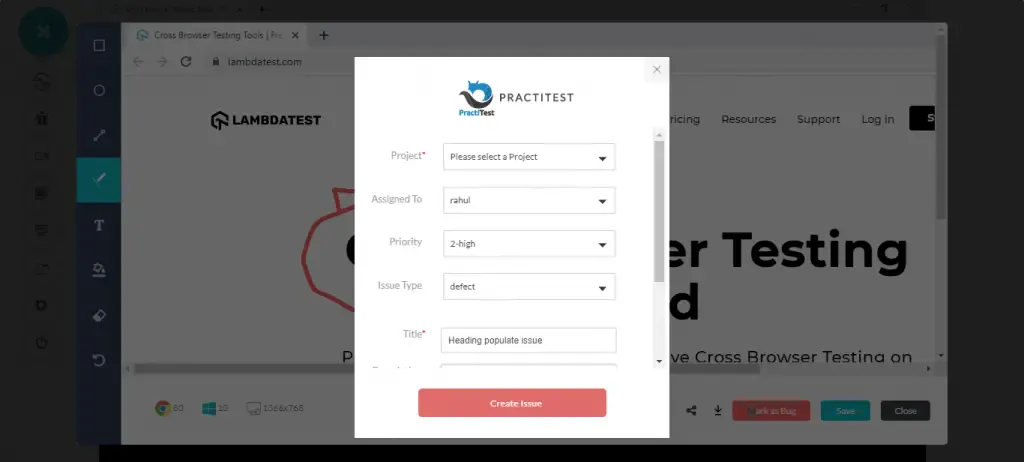
Step 6: The logged task can now be seen in your PractiTest Project under the Icebox of your project as a story.
Step 7: Upon clicking on the task, you will be able to view all the details you entered while logging the bug on LambdaTest
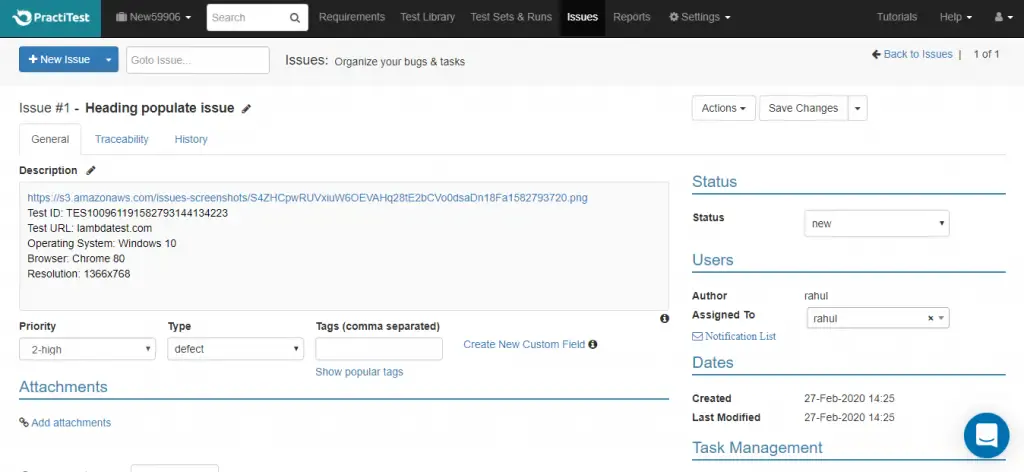
Remove LambdaTest Integration With PractiTest
In case you want to remove your integration with LambdaTest, Here is how you can do that.
Step 1: Log in to your LambdaTest account.
Step 2: From the left navigation menu click on Integration. Under the My Integration section, you can see a remove button next to your PractiTest integration. By clicking on the remove button you can remove the integration.